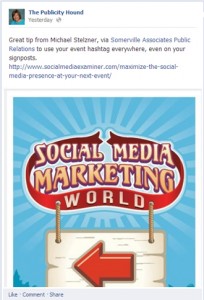
Yesterday, I swore so loudly that I’m sure the neighbors heard me when I posted the status update at left. It accompanies a link to a blog post that discussed clever ways to promote your events.
One idea was to use an event hashtag on a signpost for the event. Only problem was, the damn hashtag never appeared in the photo! It’s right below the red arrow but got cropped out.
I see this all the time on other people’s posts. It looks dorky and amateurish, particularly on pages, which are used for business.
Social Media Image Maker to the rescue!
This free tool resizes and retouches your social media images. No more guessing about how much to crop off the original photo—assuming you have time to fool around with it in a program like Photoshop. This tool does it for you! Look at the long list of social media sites it can accommodate:
Here’s the best part: You don’t need to create an account. Just go to the Social Media Image Maker site and click on the social media site where you need help. I clicked, naturally, on Facebook.
I uploaded a long horizontal photo of Publicity Hound Anne Roos, a Celtic harpist and wordsmith who edits my ebooks. If I uploaded this photo, as is, to a Facebook status update, Anne’s head might get chopped off, with my luck. But I was able to crop it just above her head, so as much of the harp appears as possible, and I know exactly how the photo will appear:
When you’re done cropping you can add a filter by clicking on the stars icon at the top of the page. Filters are similar to those you’d use with Instagram but I didn’t find them of much value.
Share this post with your web designer, graphic artist, virtual assistant or anyone else who helps you with photos. They’ll love you. (Sorry, but my blog is undergoing renovations right now and we don’t have the new Share buttons displayed yet. But you know what to do.)
A hat tip to social media expert BL Ochman and her What’s Next Blog for this tool.
BL, by the way, teams up with two other brainy social media experts—Albert Maruggi and Dave Erickson—to host Beyond Social Media on BlogTalkRadio every Tuesday from 9:30 to 10 EDT. It’s a fast-paced, irreverent look at the impact of social media on brands, consumers and society, and they discuss lots of shiny new objects.
BL was one of the early adopters of social media and she has taught me much of what I know. So I’m assuming this show is a winner.
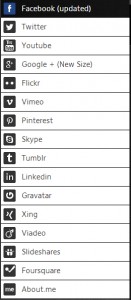

I feel famous! Thank you for using my photo as an example for cropping my pics for social media. I love the Social Media Image Maker that you included in this article. By the way, if you are on a Mac, my favorite imaging software are little apps from YellowMug.com can crop, frame, and take screenshots from your doc.
Thank you for the plug for my services at a musician–I’m also a copywriter at http://www.yourwebwriter.com.
Anne, the Mac users of the world thank you. And I’m glad you included the link to your writing site.
Thank you, again, Joan! I love your blog!
Hey Joan:
Great tool! I just posted this link to two of my groups on LinkedIn. Question I have, is once you have your image, and you click “apply”….then what is the next step? Do you save, then post to Facebook, let’s say, from the image you save..? i wasn’t sure what applied meant here…or how to get from here to Facebook, for example…
Thanks, Joan. I look forward to hearing from you.
Regards,
Nancy Wintner
Nancy, when you’re done and after you click apply, go to the bar at the top and click on the blue arrow that is pointing down. That will download the photo for you. Put it in a folder to save it, and then upload it to your corresponding social media site.
It would be helpful to rename the photo and note specifically what site it is for, and for what use. Example: “Facebook cover photo.”
Thanks, Joan, for your prompt response both here and to my email address! I did exactly what you said about saving it, too! Loved the different ways you can make a photo look..ie: 70s look, wild west, etc…
BTW…are you aware that there are a lot of businesses trying to upload a cover image to their business page on Facebook and having a lot of trouble?.I receive many many emails about posts daily about this problem, (as a result of my posting about the difficulty I was having) People are getting very frustrated, and perhaps this might be a good topic for your blog, if you are interested? Food for thought..
I think I finally did post my “cover” image correctly to my GWN Consultants page. But I’m not sure..how do I see what the public sees? I only see through my Facebook admin section…
Thanks for always offering good tips to everyone!
Nancy, you can hide the admin panel, or just scroll down. The cover photo you see should be what everyone else does. You can also log out of Facebook, then type in the url for your page to see it as a non-admin.
Joan, thanks for sharing this great resource. Off to try it out!!
Nancy, you can hide the Admin panel, or just scroll down below it. What you see should be what everyone else does. You can also log out of Facebook, then type in the url of your page and take a look at it that way.
Joan, thanks for sharing this great resource. Off to try it out!!
Hi Gladys (BTW…that was my Mother’s name)
Thanks so much! And, you, too, Joan! I appreciate it!
Nancy, Publicity Hound Gladys Strickland beat me to it. See her response above.
[…] the Social Media Image Maker is different. Totally useful and awesome. Here’s Joan’s post about […]
Thanks for sharing this with your audience, Jason.
Jason, thanks for sharing.
Thanks for sharing this. Another post I found super helpful – GOLD – is this Social Media graphic that has all of the current image sizes. I’ve used it several times to update my headers and get the right picture sizes. http://www.entrepreneur.com/blog/225761#
I’ll check out your suggestion as well. Always looking for things that make it easier to get the word out!
Thanks!
Shelly, this is great. Thanks for sharing and for stopping by.
Thank you! I love tools that make life easier and you just presented a winner. I’m forever grateful.
[…] Free tool crops, resizes, retouches social media images @PublicityHound […]